关于教程
使用AI(绘制画面)+PS(添加噪点)就能完成一张风景插画~首先先由远及近分析一下画面的构成,画面主要由天空、田野、建筑、动物和植物组成,我们可以按以下步骤来进行绘制:1.新建文档—2.天空—3.田野—4.建筑—5.动物—6.植物—7.导出到PS添加噪点
效果图

教程步骤
步骤一:新建文档
1.1 打开AI,新建一个参数如下的文档:

步骤二:绘制天空
2.1 新建一个800*600的矩形填满整个画板,填充#1faaf5,再新建一个400*600的矩形对齐画板下方,同样填充#1faaf5

2.2 用画笔画出如图的闭合图形,填充#1569de

2.3 用画笔画出如图的两个闭合图形,作为蓝色的云,填充#1569de


2.4 新建两个椭圆,尺寸分别为93*65和82*52,填充#ffffff,移动到合适的位置,然后按住shift同时选择两个椭圆,在路径查找器中选择合并形状

新建一个矩形与椭圆的中下部重合,按住shift同时选择椭圆和矩形,然后路径查找器中选择减去顶层

然后用直接选择工具调整锚点,拖动交界处尖尖的锚点,把尖尖拖成圆滑的交接

这样就做好第一朵白云啦
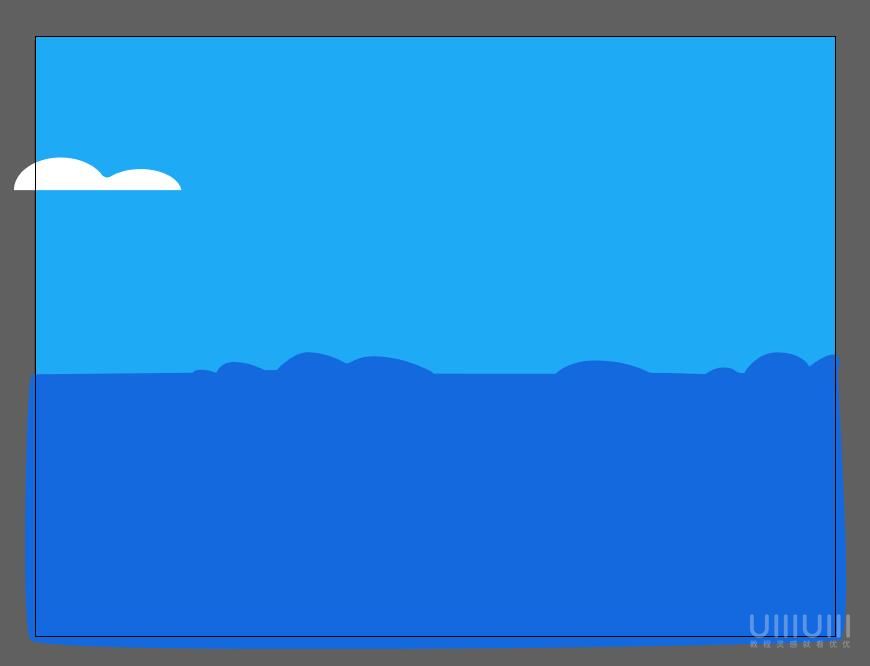
接下来做第二朵白云,新建5个椭圆,尺寸分别为81*6,40*39,96*92.5,89*84.5,78.75*43.75,同样合并形状后新建一个矩形减去顶层,然后拖动锚点让线条变圆滑,就完成第二朵白云了
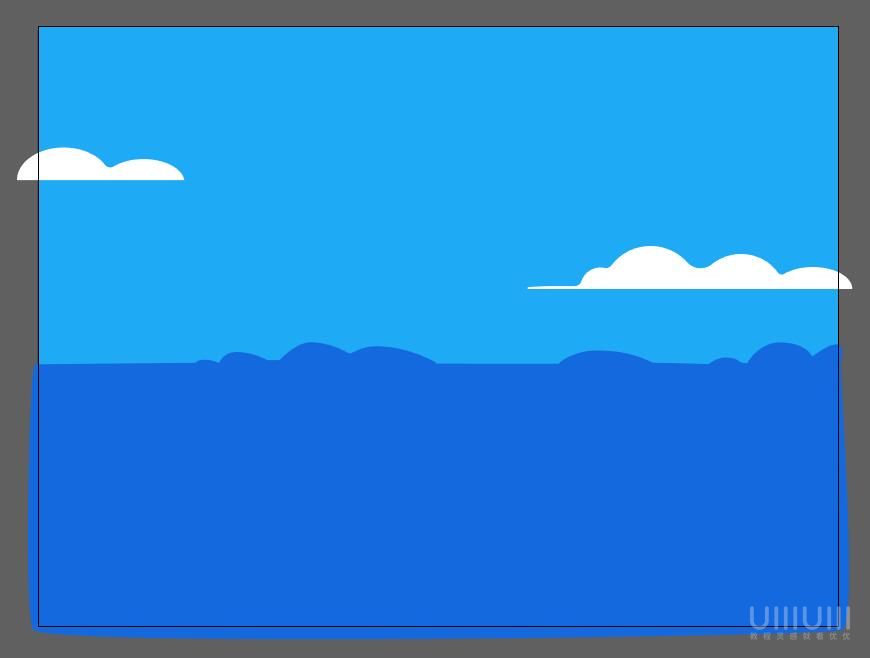
接下来做青烟,选择多边形工具,填充#b8e8e7,拖出一个多边形后单击形状属性,调整边数为3,生成三角形

移动三角形到合适位置后,选择直接选择工具,移动锚点调整三角形形状

按住alt移动三角形,复制出一个三角形向左边移动

移动到合适位置后同时选择两个三角形,在路径查找器中选择减去顶层,就完成青烟了

按住alt复制青烟,移动出另一缕青烟到合适位置,完成第二缕青烟

步骤三:绘制田野
3.1 田野的部分层次比较多,可以先进行大面积的填充,再进行小部分的绘制
先用画笔工具绘制大面积的填充,填充#8af079

3.2 接下来可以按以下顺序,用钢笔或者画笔工具进行绘制

填充色如下

步骤四:绘制建筑
4.1 先绘制塔,从塔座开始,使用圆角矩形工具新建一个143.2*14的圆角矩形,填充#000060

使用直接选择工具,把下方两个圆角锚点拖成直角,上方两个圆角锚点拖成合适的圆角

使用矩形工具新建一个113*34的矩形,填充#db244e

按住ALT键向下移动矩形,复制出3个同样的矩形

使用矩形工具新建一个113*39.3的矩形,填充#f1bb30

按住ALT键向下移动矩形,复制出2个同样的矩形,移动好位置就完成塔身的部分了

使用矩形工具新建一个136.83*7.67的矩形,填充#061237,用直接选择工具选中下边的两个锚点向内移动,完成屋檐

用钢笔分别勾出以下三个三角形,填充#213263,组成塔顶


使用矩形工具新建一个12.2*14.5的矩形,填充#222d4b

使用圆形工具新建一个14PX的圆形,填充#d1365b

使用矩形工具新建一个2*30的矩形,填充#2a343b,完成塔尖
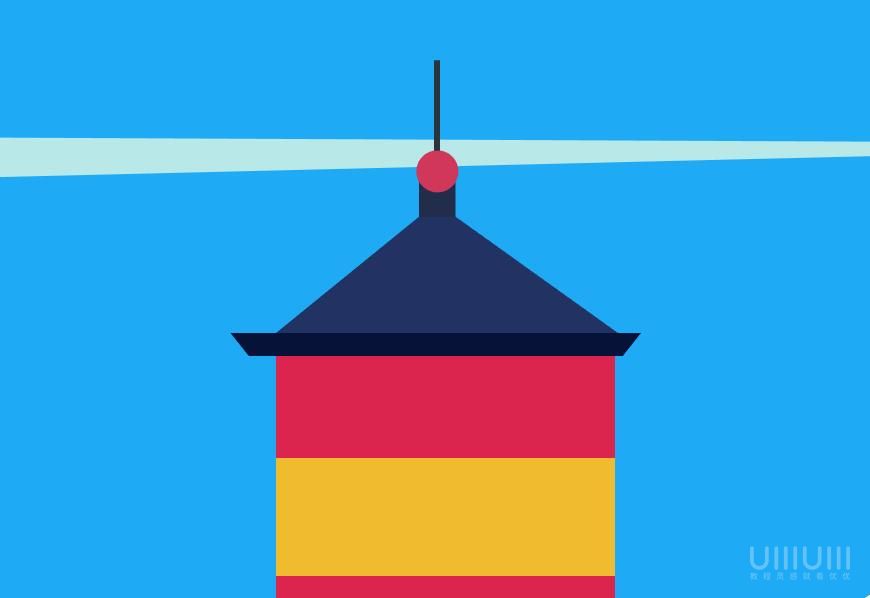
使用矩形工具新建一个12.4*25的矩形,填充#0a1336,完成窗户

按住ALT键向下移动矩形,复制出同样的矩形到合适的位置

用钢笔选用基本画笔1pt的粗细在窗户上勾出两根直线,描边色选择#333260,完成塔的绘制

4.2 绘制平房的部分
使用矩形工具新建一个44*26.7的矩形,填充#050b28

在举行上对齐左侧新建一个45*26的矩形,填充#cf1842

用钢笔选用基本画笔2pt的粗细在红矩形上勾出直线,描边色选择#820620

按住ALT键向下移动直线,复制出同样的两条直线到合适的位置

使用矩形工具新建一个4.3*11.7的矩形,填充#16216f,完成平房的绘制

步骤五:绘制动物
动物的绘制主要由钢笔勾绘而成,可以把原图放在画布上的第一个图层,再在图层上沿着原图用钢笔勾绘
牛勾绘后选用黑色填充
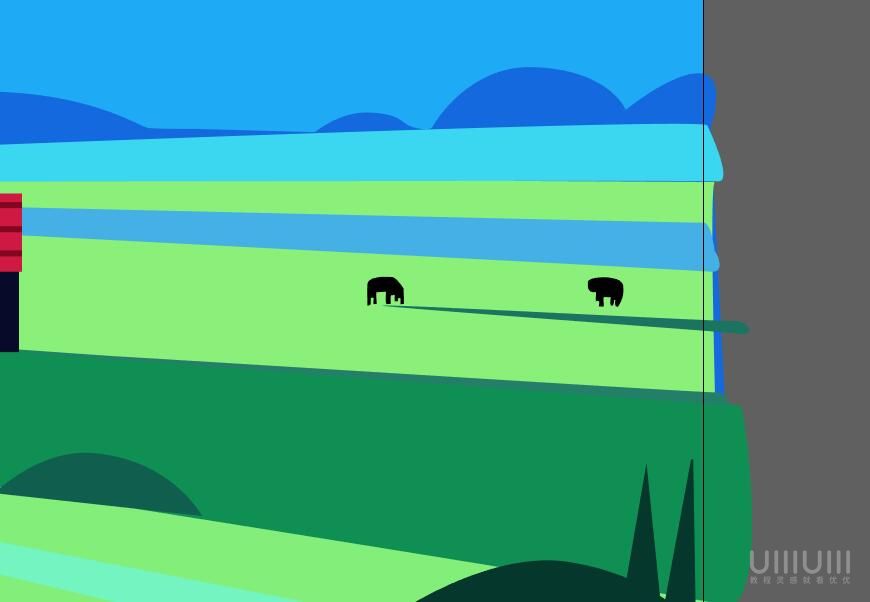
远点可以用矩形工具新建一个1.4*2.7的矩形,填充#258ada

鸟类也是用钢笔勾出,勾出第一只后可以按住ALT键移动,复制结合选择工具放大缩小完成鸟群,填充#16216f

步骤六:绘制植物
用画笔工具先绘制树叶,填充#000060
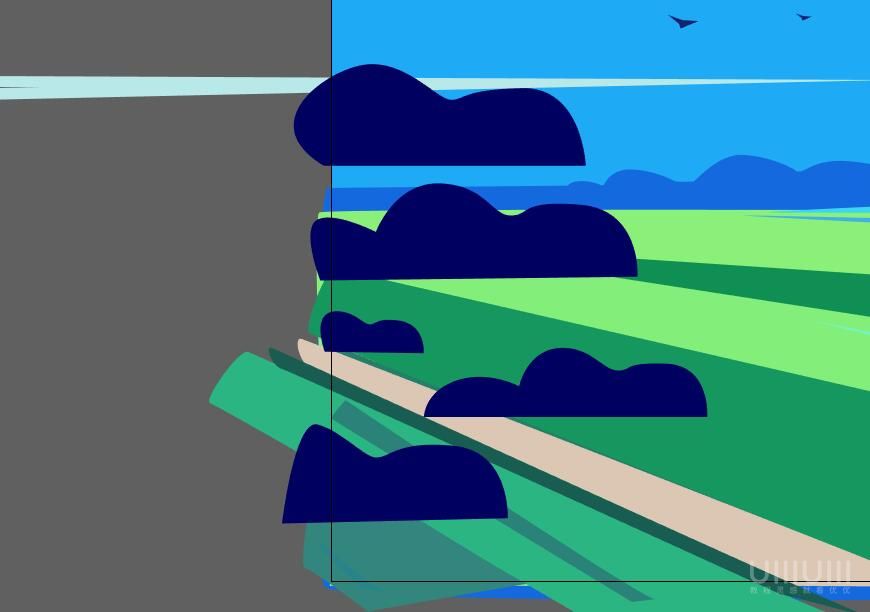
用钢笔工具选基本画笔3pt的粗细画出枝干,描边色#000060,完成植物的绘制

步骤七:添加阴影和噪点
完成绘制后,检查图中的画面遮挡关系是否有误,移动好图层顺序后,点开每个大图层然后点击右边的小选项卡,选择「释放到图层(顺序)」

然后就可以导出PSD文件到PS中(导出时记得勾选使用画板)
用钢笔工具勾出阴影的形状,填充#626262,图层模式改为正片叠底,透明度降为50%

接下来就可以添加噪点了,用移动工具在画面中点击需要添加噪点的部分,在这个图层上新建一个图层,右键新图层选择创建剪贴蒙版,图层模式改为溶解,选择画笔工具中的柔边圆选择合适的大小和颜色进行绘制,就可以画出一幅带噪点的插画啦
最终效果图

转载请注明:IT笔记分享 » 平面设计 » AI教程!噪点质感扁平风景插画!
版权声明
本站《作品展示》类文章均为原创,转载必须注明出处,技术分享类文章部分来源于网络,版权归原作者所有,若侵权请留言。










