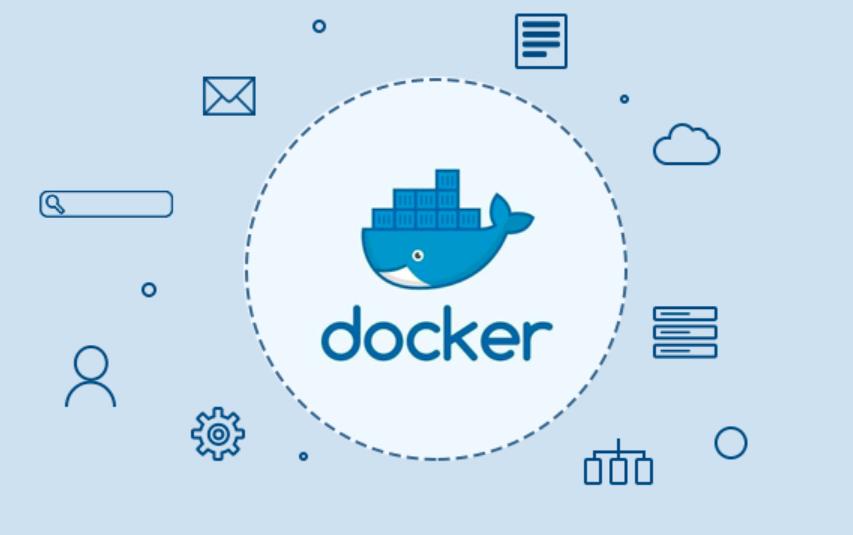从 VMware 还原/迁移
在开始备份在 Proxmox 上运行的系统之前,我们当然需要部署虚拟机。Veeam Backup for Proxmox 的第一个版本将支持跨平台恢复,因此我将现有的 Windows Server 2022 系统从 VMware 恢复到 Proxmox。
该过程与其他平台没有太大区别,不需要任何特殊知识。
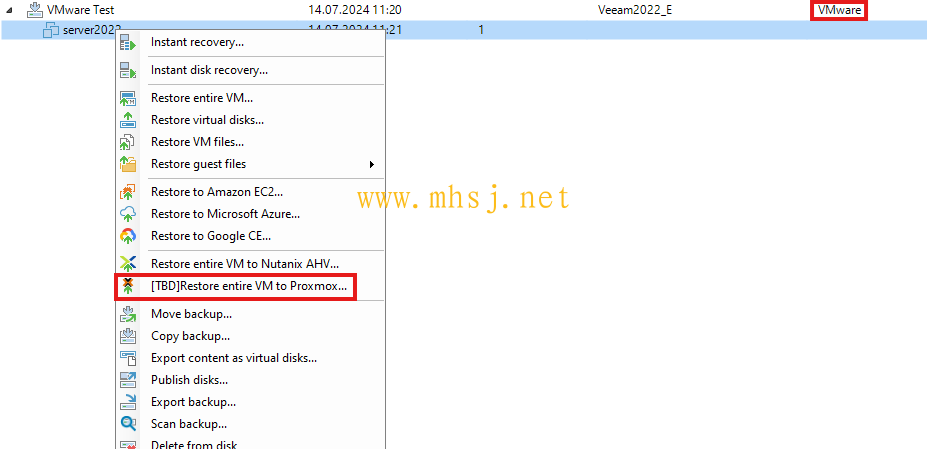


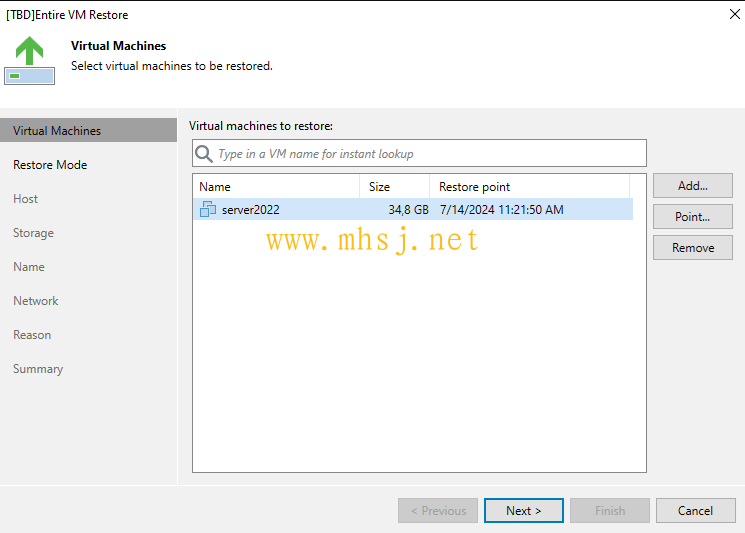
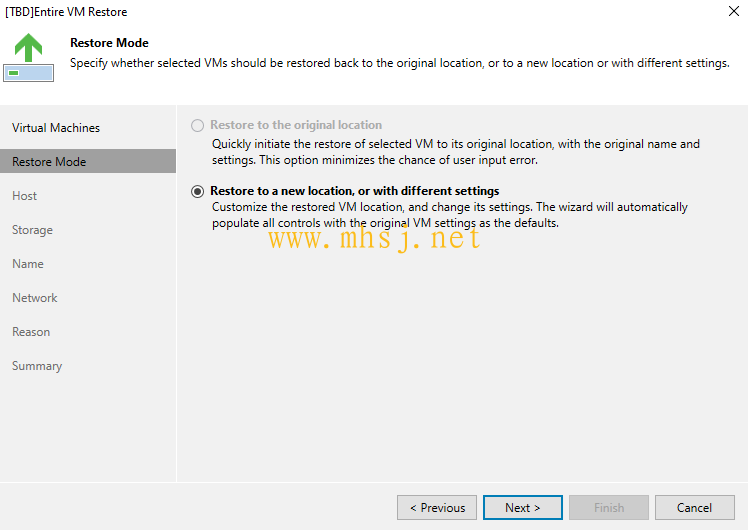
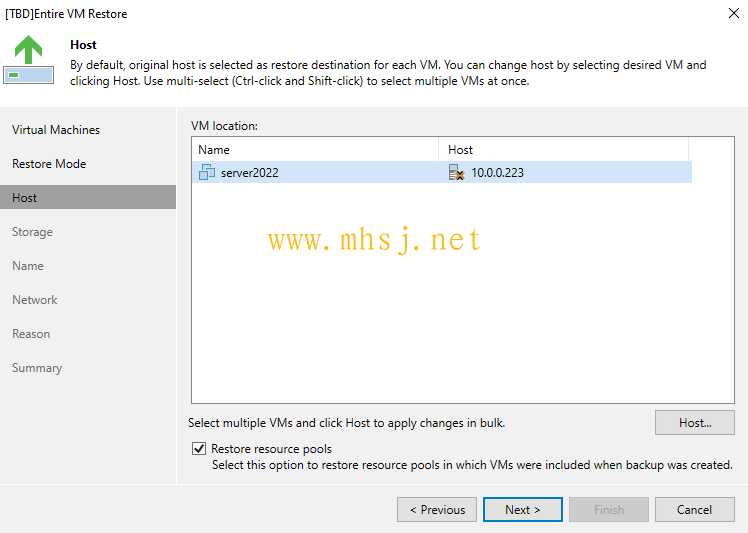
在存储选项卡中,您需要选择目标存储/数据存储并定义要使用的磁盘类型(RAW、QCOW2、VMDK)。



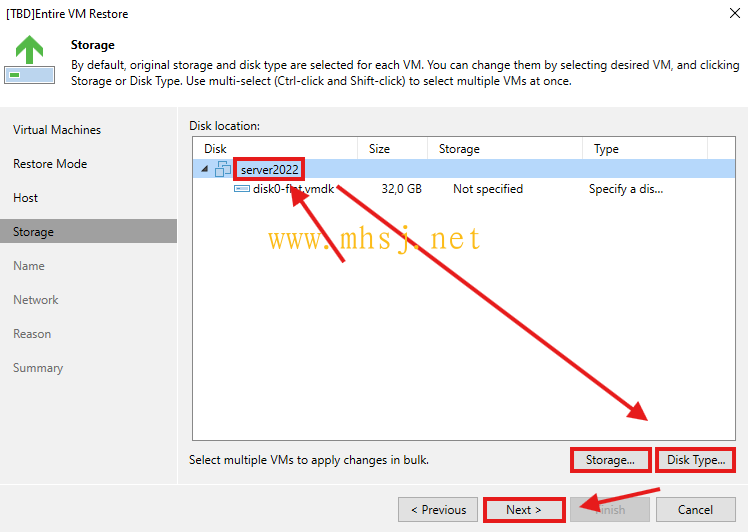
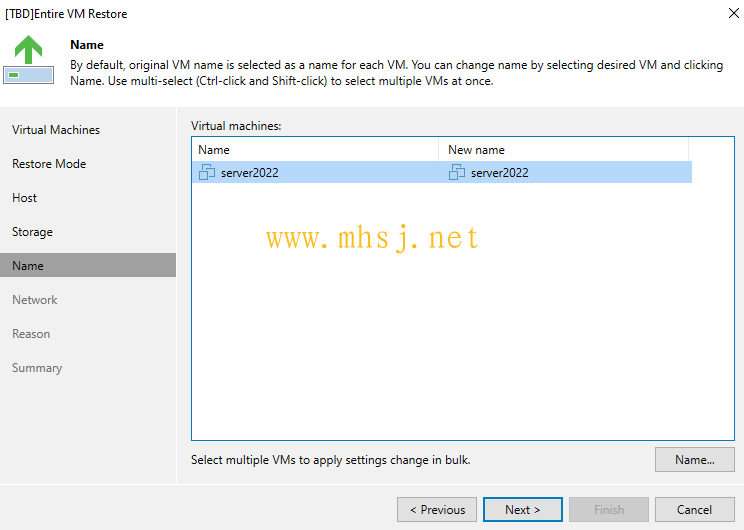

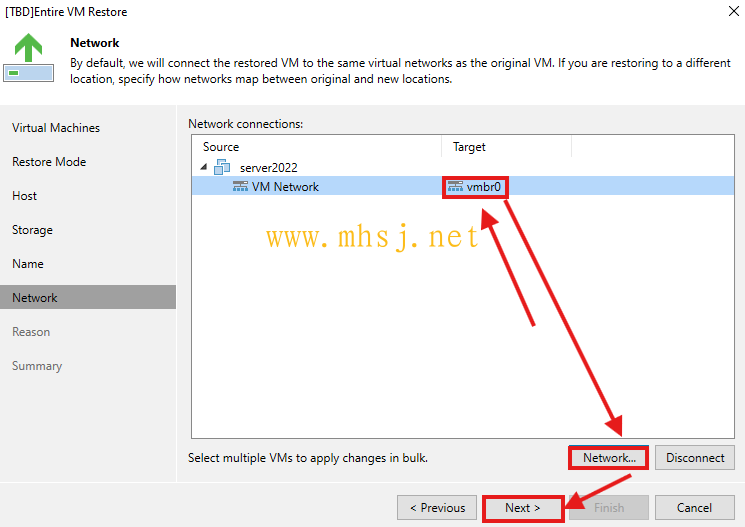
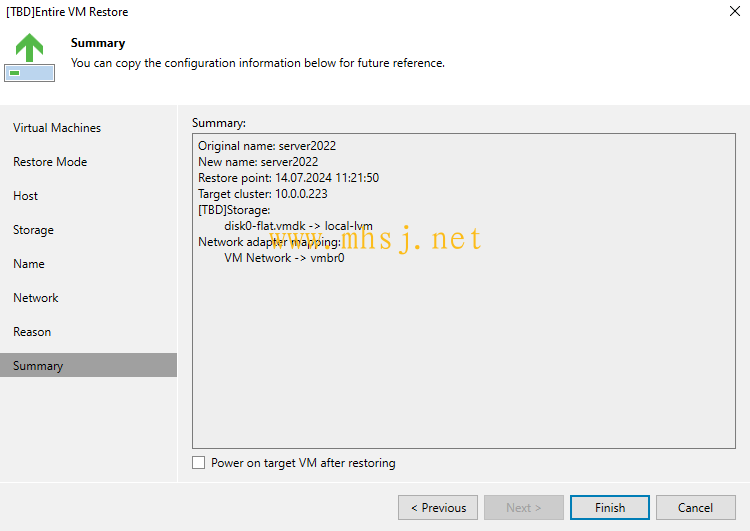
恢复完成后,我注意到 BIOS 默认设置为“SeaBIOS”。由于 Windows Server 2022 需要 UEFI 才能启动,因此我更改了这一点。

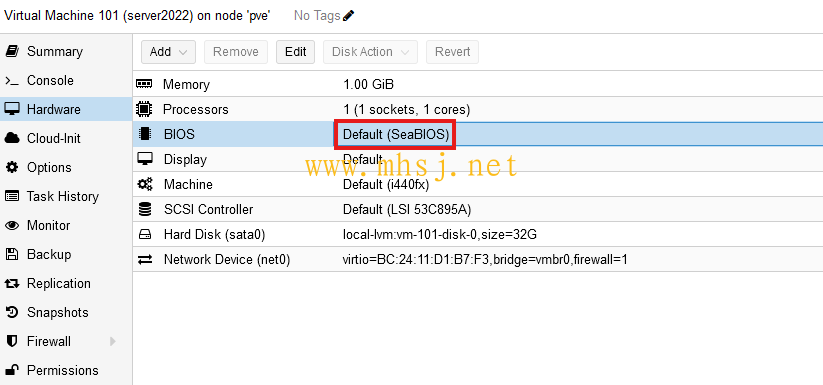

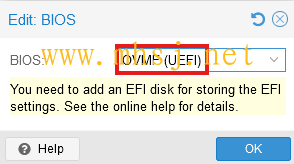

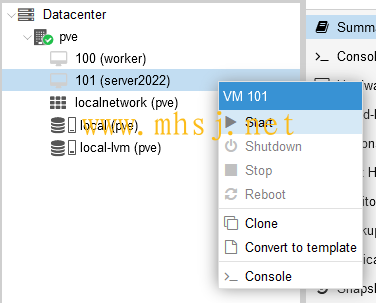
正如预期的那样,服务器顺利启动并恢复运行;就像在 VMware 上一样。

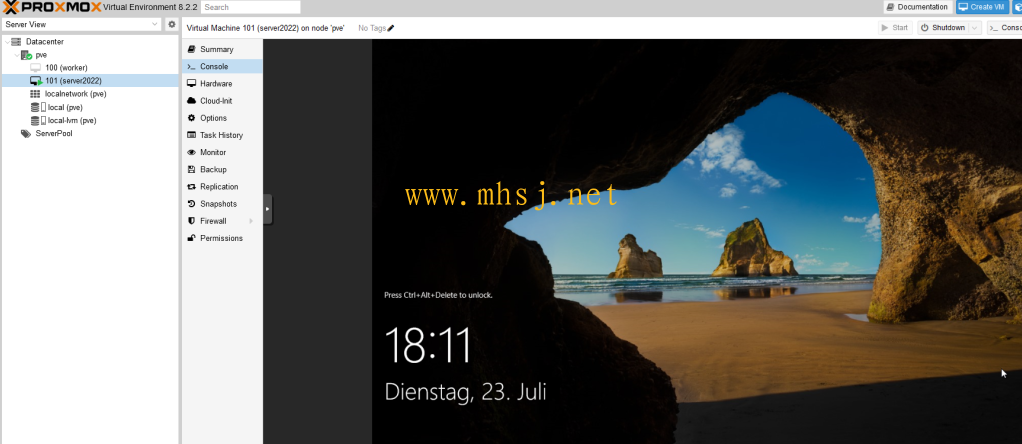
创建备份作业
如果您以前使用过 Veeam,您就已经知道如何备份 Proxmox VM。


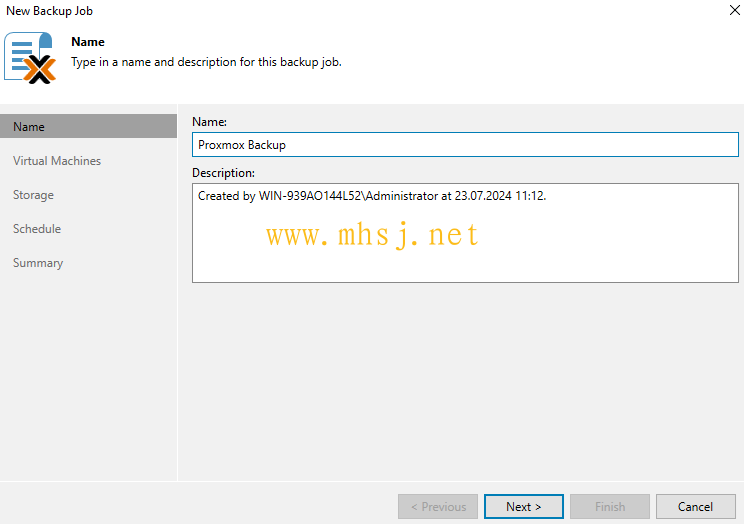
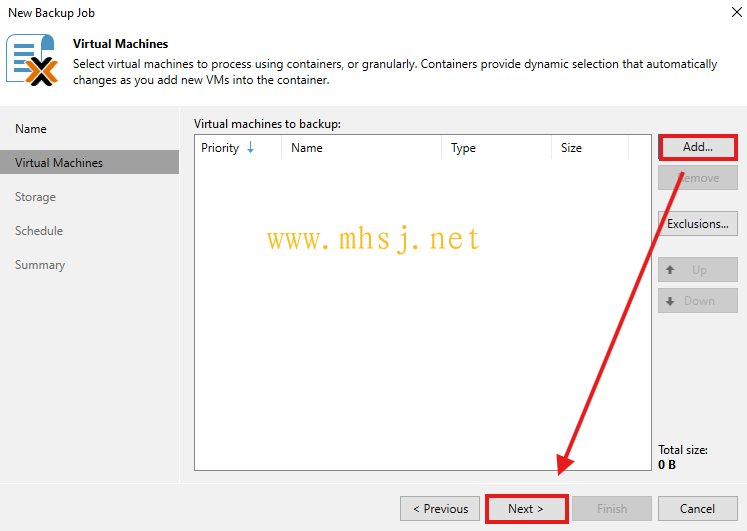
除了选择专用的虚拟机或主机之外,还可以将资源池添加到备份作业中
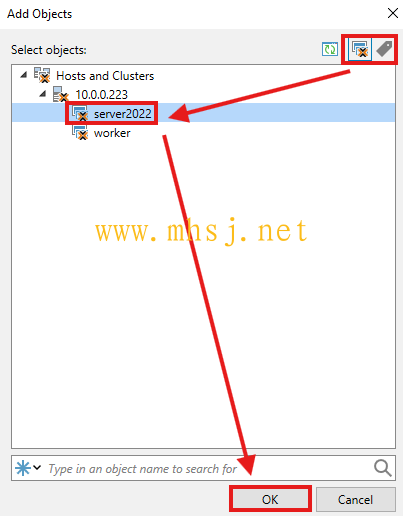
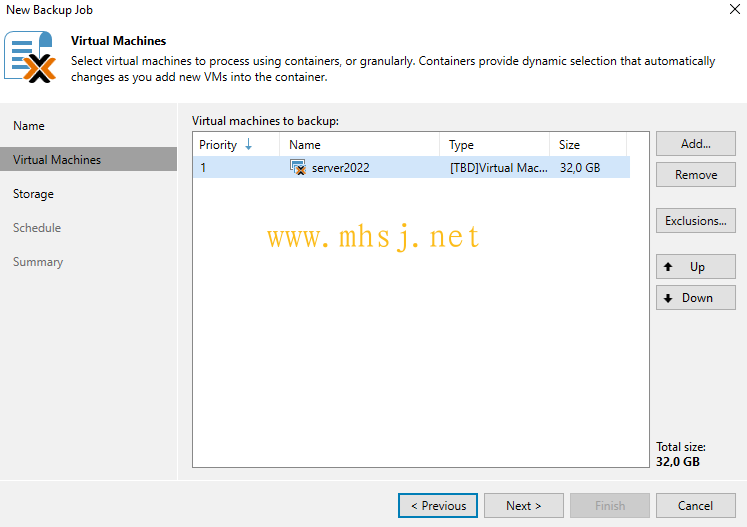
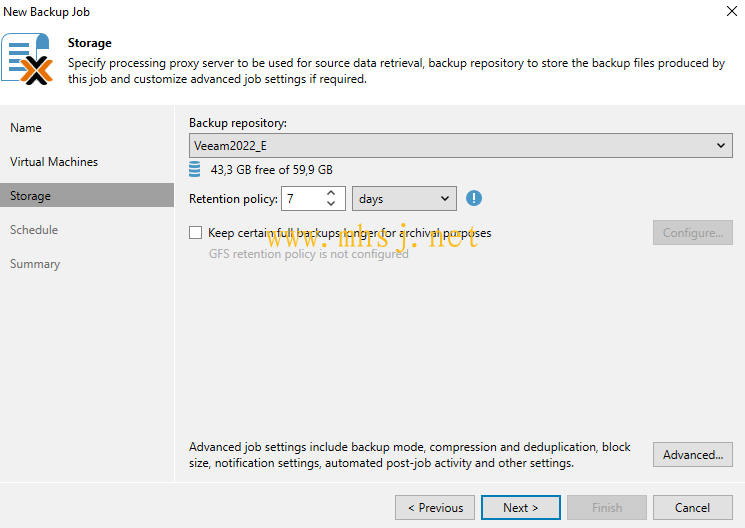
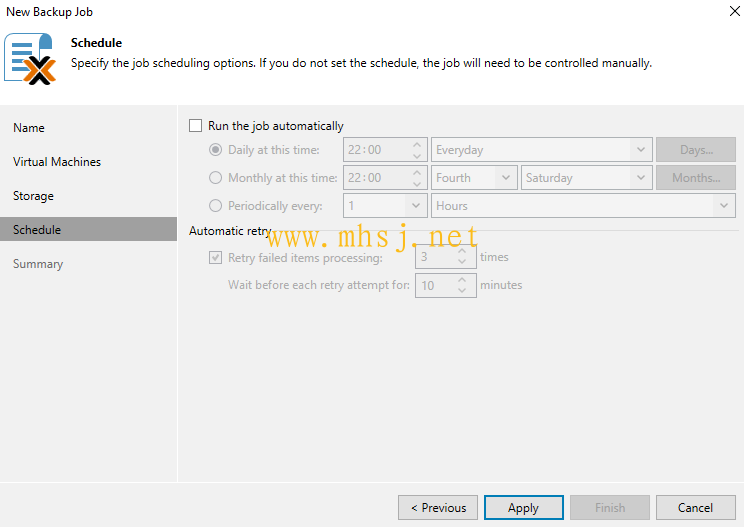
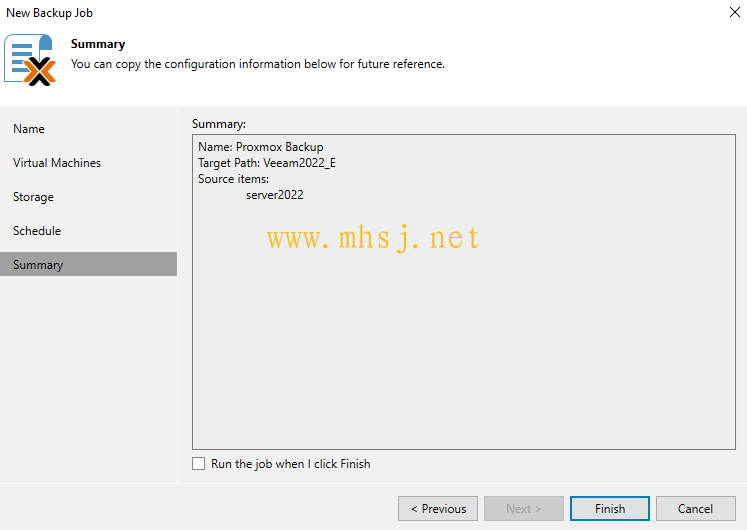
。

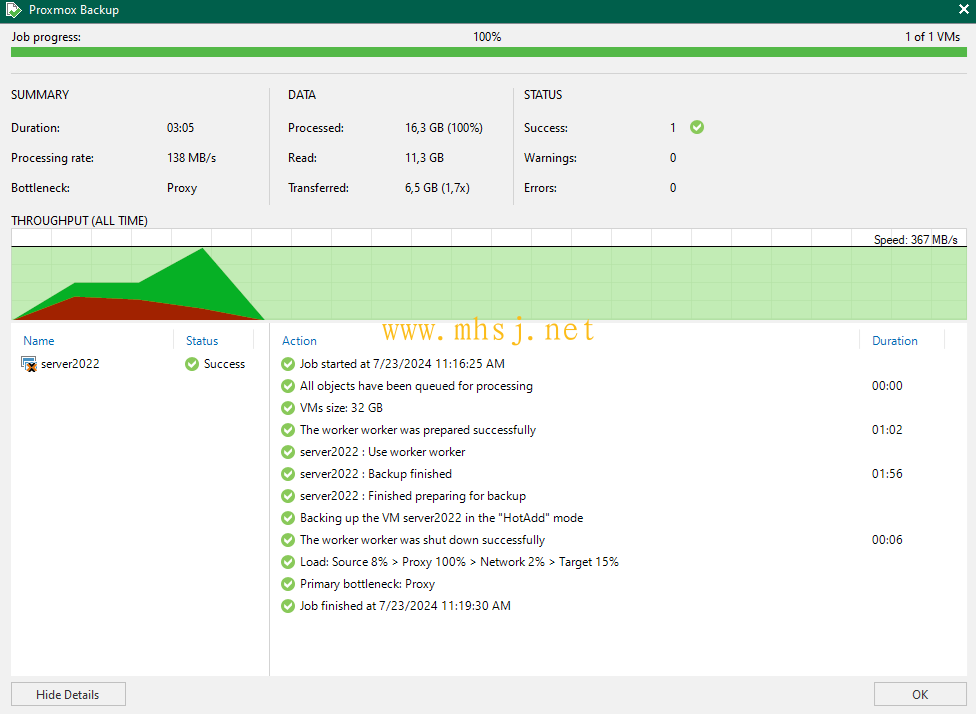
备份在 3 分 05 秒内完成(启动工作程序大约需要 1 分钟),这对于我的实验室环境来说还算可以。分配的 32GB 中,使用了 12GB,仅传输了 6.5GB。生成的备份文件大小几乎与 VMware 的备份文件大小相同。
恢复选项
恢复选项,非常相似。
对于 Proxmox 备份,第一个版本中将存在以下选项:
- 立即恢复至 Hyper-V、Nutanix 和 VMware
- 访客文件恢复
- 恢复到 Amazon EC2、Microsoft Azure 和 Google CE
- 将整个虚拟机还原到 Nutanix AHV 和 Proxmox
- 光盘导出和发布

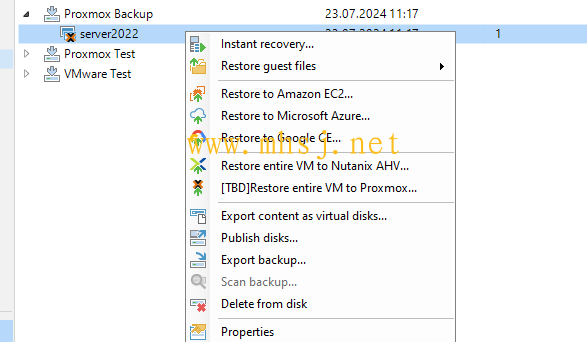
虽然应用程序感知处理在第一版中不可用,但值得注意的是,您仍然可以执行应用程序项目还原。例如,对于已还原的虚拟机,我可以还原 Active Directory 对象。


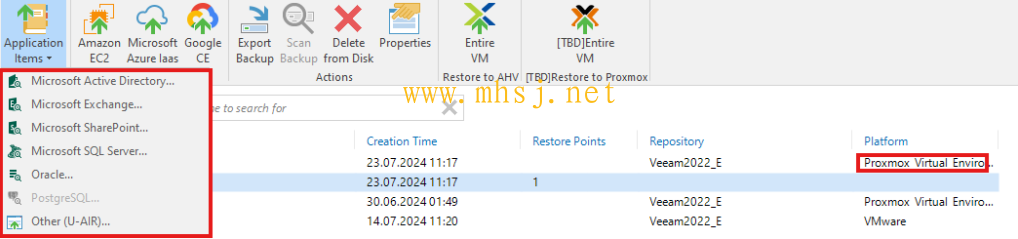
结论
Veeam Backup for Proxmox 的测试版已经运行良好,并为第一个版本提供了一套不错的功能。从设置到备份和恢复过程,没有什么特别或复杂的;就像使用 Veeam 备份所有其他现有平台一样。
转载请注明:IT笔记分享 » 虚拟化 » Veeam Backup for Proxmox – 备份和恢复
版权声明
本站《作品展示》类文章均为原创,转载必须注明出处,技术分享类文章部分来源于网络,版权归原作者所有,若侵权请留言。